メモ帳で作成したファイルをフォルダーにまとめることによって、安全に管理することができます。また、ウィンドウの最小化も作業効率アップや情報の保護に役立ちます。
テキストファイル「.txt」
メモ帳は、テキストファイルを作成・編集するためのソフトです。通常メモ帳で作ったファイルには、ファイル名の末尾に.txtという文字が付きます。
これは、拡張子と呼ばれるもので、ファイルの種類を表しています。.txtという拡張子は、テキスト形式のファイルという意味です。テキストファイルとは、文字だけでできたファイルのことで、色や大きさなどの装飾はありません。パソコンは、拡張子によりファイルの内容や形式を識別し、対応するソフトを起動してファイルを開きます。メモ帳はシンプルなテキストエディタとして広く使用されています。
ファイル名変更方法
ファイル名を変更する方法を二つ紹介します。
右クリックからの変更
1.ファイル名を変更したいファイルを、右クリックします。
メニューが表示されるので、上部中央のアイコン「名前の変更」をクリックします。

2.ファイル名の一部が青くなり編集できるようになります。

3.ファイル名の拡張子.txtは消さないように気を付けましょう。

4.例として、「テスト」から「練習」に変更します。

5.「Enter」キーを押して変更を確定します。

※ファイルを右クリックして、上部のアイコンが出なかった場合は、一番下の「その他のオプションを確認」をクリックした後、「名前の変更」をクリックします。
左クリックからの変更
1.ファイルをクリックし選択すると、光った状態になります。
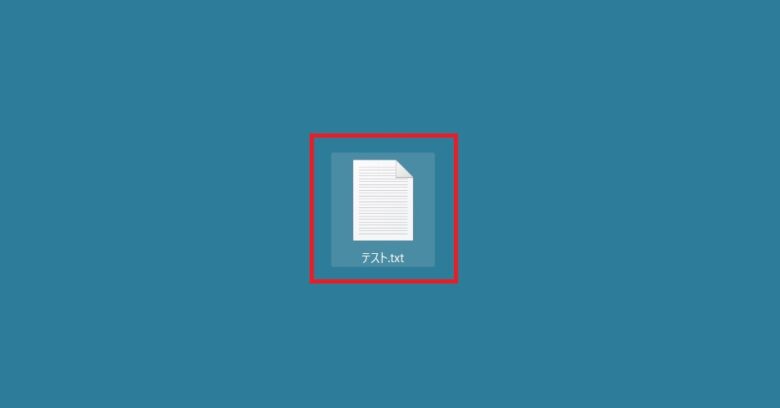
2.ファイル名を左クリックします。アイコンではなくファイル名の上をクリックすると、名前が変更できる状態になります。

3.名前を変更します。
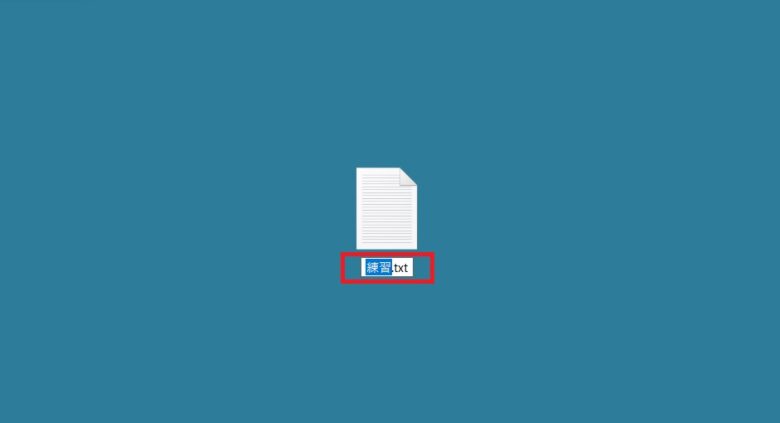
4.「Enter」キーを押して変更を確定します。

※変更を取りやめる場合は、デスクトップ上で空いている場所をクリックすると、以前のファイル名がそのまま表示されます。
フォルダーの使い方
フォルダーを使用すると個々のファイルを整理してまとめることができます。ファイルをカテゴリーごとに分類して管理すると、必要なファイルをすぐに見つけられます。
フォルダー・ファイル・アイコンの違い
フォルダー・ファイル・アイコンという用語はよく使われます。これらは情報を整理し、管理するために重要な役割を果たしています。
【フォルダー】
ファイルを整理し、まとめておくものです。グループ化されたものは探しやすく便利に使えます。一つのフォルダー内に複数のフォルダーを作成することが可能なため、必要な情報に素早くアクセスできます。
【ファイル】
情報全般のことです。テキスト、画像、動画など、さまざまな形式で保存されたデータや情報のことを指します。テキストファイル、画像ファイル、動画ファイルと呼ばれ、パソコン上で開いたり編集したりできます。
【アイコン】
何を表しているのかひと目でわかるようにデザインされたマークや記号、画像のことです。例えば、ごみ箱のアイコンや設定の歯車アイコンなど、視覚的に理解しやすくなっています。
フォルダー作成方法
1. デスクトップ上で空いている場所を右クリックします。 「新規作成」にマウスポインターをあわせてから真横にたどり、表示された「フォルダー」をクリックします。

2. フォルダー名を変更して「パソコン教室」とします。

フォルダーにファイルを入れる方法
- メモ帳でファイルを作成します。
- ファイルを左クリックしたまま、フォルダーにドラッグ&ドロップします。

※フォルダーをダブルクリックして開き、その中にファイルをドラッグ&ドロップしても同じように入ります。
フォルダーからファイルを取り出す方法
1. フォルダーをダブルクリックして開きます。
2. フォルダー内のファイルが表示されます。
3. ファイルを左クリックしてフォルダー外にドラッグ&ドロップします。

フォルダー内のファイルを開く方法
メモ帳を「新しいウィンドウで開く」設定の場合
1.メモ帳で二つのファイルを作成し、そのファイルを特定のフォルダーに保存しておきます。

2. フォルダーをダブルクリックして、フォルダー内のファイルを表示させます。
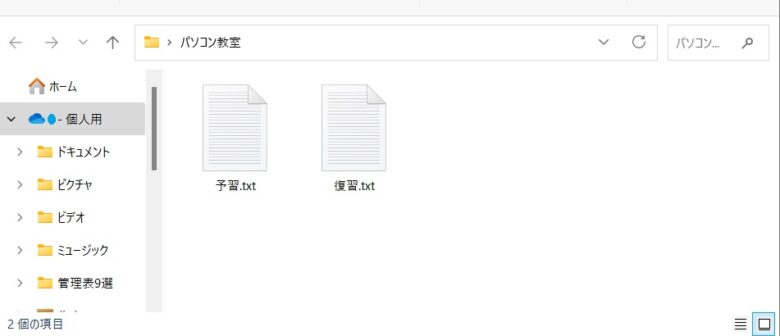
3.ファイルをダブルクリックして開きます。内容を表示したり編集したりできるようになります。

- ファイルを開く際に、先に開いたものがフォルダーの上に重なってしまったら、後ろのフォルダーをクリックして前面に表示させてから、ほかのファイルを選択し開きます。

- ウィンドウが重なって表示された場合は、前面のウィンドウを移動させて後ろのウィンドウを見えるようにします。

- ウィンドウを閉じるには、右上の「✕」ボタン(閉じる)をクリックします。
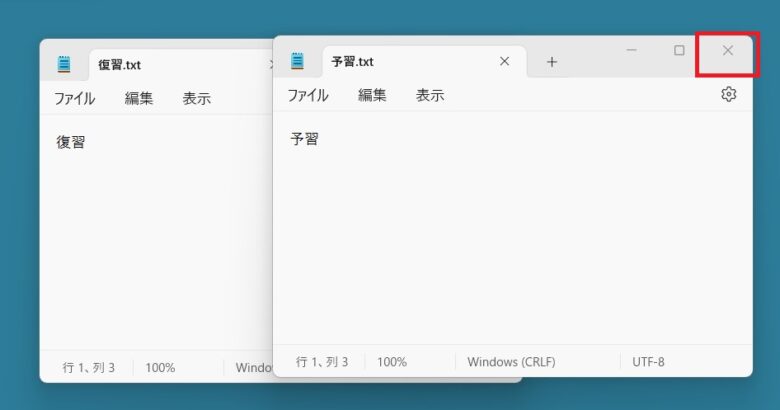
メモ帳を「新しいタブで開く」設定の場合
1.メモ帳で二つのファイルを作成し、そのファイルを特定のフォルダーに保存しておきます。
2.フォルダー をダブルクリックして、そのフォルダー内のファイルを表示させます。
3.フォルダー内の二つのファイルを、それぞれダブルクリックで開きます。
4.必要のないフォルダーは、右上の「✕」ボタンで閉じておきます。
5.開いた二つのウィンドウが、タブ形式で表示されます。
6.閲覧、編集したいタブをクリックして選択します。

- タブを閉じる場合は、タブの「✕」ボタンをクリックします。
- 開いたウィンドウ自体を閉じる場合は、右上の「✕」ボタンをクリックします。

ウィンドウ最小化と再表示方法
ウィンドウを最小化すると画面上から一時的に消すことができ、画面が整理され使いやすくなります。タスクバー上のアイコンをクリックするだけですぐに再表示されるので、素早く便利に使えます。
一つのウィンドウを最小化・再表示する方法
1. ファイルをダブルクリックして、一つ開きます。
2. 開いたウィンドウの右上にある「最小化」ボタンをクリックします。

3. ウィンドウは画面上から消えます。
4. タスクバーのメモ帳のアイコンをクリックします。
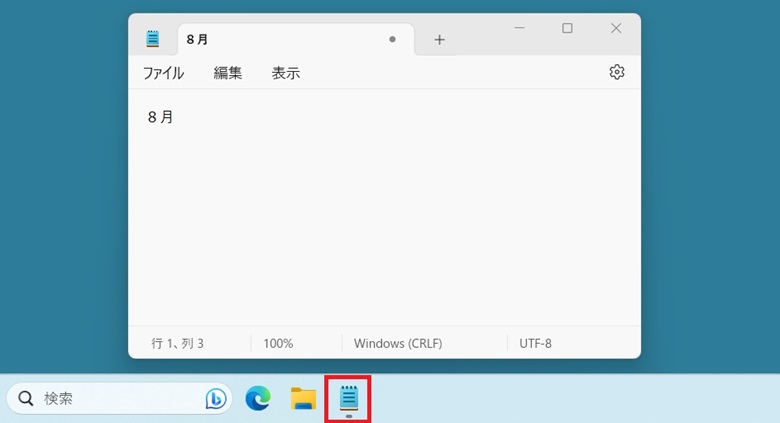
5. ウィンドウが再度表示されます。
二つのウィンドウを最小化・再表示する方法
メモ帳を「新しいウィンドウで開く」設定の場合
1. ファイルをダブルクリックして、一つ開きます。
2. もう一つ別のファイルを開きます。
3. 両方のウィンドウを最少化します。

4. 両方とも画面上から消えます。
5. タスクバーのメモ帳のアイコンをクリックします。
6. 二つのウィンドウが表示されるので、選択して表示させます。両方表示させることもできます。

メモ帳を「新しいタブで開く」設定の場合
1. 二つのファイルを、それぞれダブルクリックして開きます。
2. ウィンドウがタブ形式で表示されます。
3. ウィンドウの右上にある「最小化ボタン」をクリックします。

4. ウィンドウは画面上から消えます。
5. タスクバーのメモ帳のアイコンをクリックします。
6. タブ形式のウィンドウが再度表示されます。

まとめ
メモ帳の拡張子について、ファイル名変更方法、フォルダーの使い方、ウィンドウの最小化について詳しく説明いたしました。たくさんの知識を応用できるようになると、パソコンが楽しくなりますね。



