アプリのショートカットとは何でしょうか?「ショートカット」=「近道」ならばぜひ使いこなしたいですね。アプリのショートカットを作成したり、アプリをタスクバーに配置したりすることで、パソコン操作が格段に向上し、作業効率がアップします。パソコンを最適に利用して、スマートな作業環境を手に入れましょう。
アプリのショートカット機能
アプリのショートカットとは、アプリを素早く起動させるための便利な機能です。
アプリ本体ではなく、アプリを起動するための手続きや経路を示していて、アプリの起動を簡単にしてくれるものです。
アプリ本体とアプリのショートカットの違い
アプリのショートカットを作成すると、そのアイコンをダブルクリックするだけで、瞬時にアプリを起動できます。この機能を利用することで、「スタート」メニューから「すべてのアプリ」を選択し、起動したいアプリを探すという手間を省略できます。また、ショートカットを削除しても、アプリ本体は削除されません。アプリ本体はパソコンの別の場所に保存されており、必要なときに再びショートカットを作成することができます。
アプリのショートカットはアプリの利用を効率的にするための手段です。
「すべてのアプリ」は完全なリスト
「すべてのアプリ」はパソコン内に入っている利用可能なアプリの完全なリストです。リストに表示されていないアプリは、パソコンに入っていないため利用できません。新しいアプリを利用したい場合、自分自身でアプリを入れる必要があります。つまり、ショートカットを作成できるのは、「すべてのアプリ」の一覧表に表示されている、パソコンにすでに入っているアプリのことを指します。もし「すべてのアプリ」からアプリを削除した場合、それはパソコンから削除されたことを意味します。
アプリのショートカット作成方法
1.「スタート」をクリックします。

2.「すべてのアプリ」をクリックします。
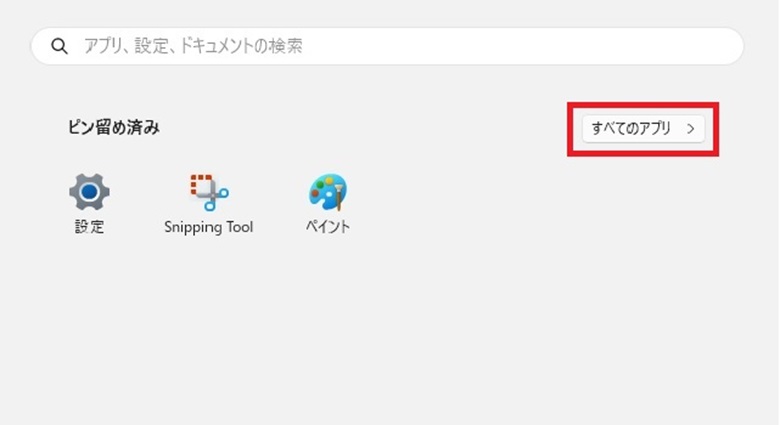
3.下方にスクロールし「メモ帳」アイコンを左クリックしたまま移動し、デスクトップ上で指を離します。(ドラッグ&ドロップといいます)

4.「メモ帳」のショートカットが作成されます。

5.ショートカットアイコンには左下に矢印が表示されます。

6.ショートカットアイコンをダブルクリックすると、「メモ帳」が起動します。

ショートカットの目印
ショートカットアイコンには、左下に矢印のマークが表示されます。これが、ショートカットの目印です。矢印マークがあることでアプリ本体と見分けがつき、アイコンがショートカットであることをすぐに認識できます。
タスクバーにアプリを配置する方法
タスクバーとは、デスクトップ画面の下部にあるバーのことです。「起動中」や「ピン留めされたアプリ」のアイコンが表示されます。
起動中のアプリは自動表示
1.アプリを起動すると自動的にタスクバーにアイコンが表示されます。起動中のアプリには、アイコンの下に青い線が引かれます。

2.ウィンドウ右上の「✕」ボタンをクリックして閉じると、タスクバーからアイコンが消えます。

ピン留めしてアプリを表示する方法
アプリをピン留めすると、アプリは常にタスクバーに表示されます。
1.「スタート」をクリックします。

2.「すべてのアプリ」をクリックします。

3.下方にスクロールして「メモ帳」を右クリックします。

4.「詳細」にマウスポインターを合わせ「タスクバーにピン留めする」をクリックします。

5.タスクバーにアイコンが表示されます。

6.タスクバーのアイコンをクリックすると簡単に起動します。タスクバーから起動されたアプリにも、下に青い線が引かれます。
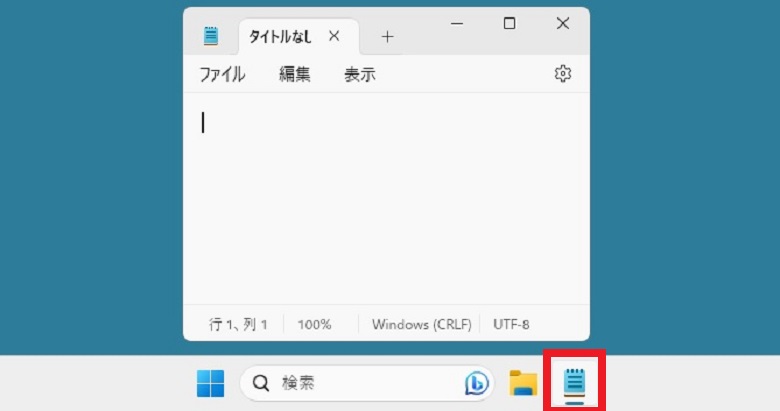
7.「✕」ボタンをクリックしてウィンドウを閉じても、タスクバーのアイコンは消えません。アイコンをクリックするとすぐに起動します。

タスクバーからアプリを削除する方法
アプリのショートカットが多数あると、デスクトップが混雑し使いにくくなります。よく使うアプリはタスクバーに配置すると、デスクトップがすっきりと使いやすくなります。しかし、タスクバーも多くのアプリであふれてしまうと、使い勝手が悪くなります。頻繁に使用しないものは削除し整理しましょう。
1.削除したいアプリを右クリックします。

2.「タスクバーからピン留めを外す」をクリックします。
※本体を削除しているのではなくタスクバーに配置したものを削除しています。
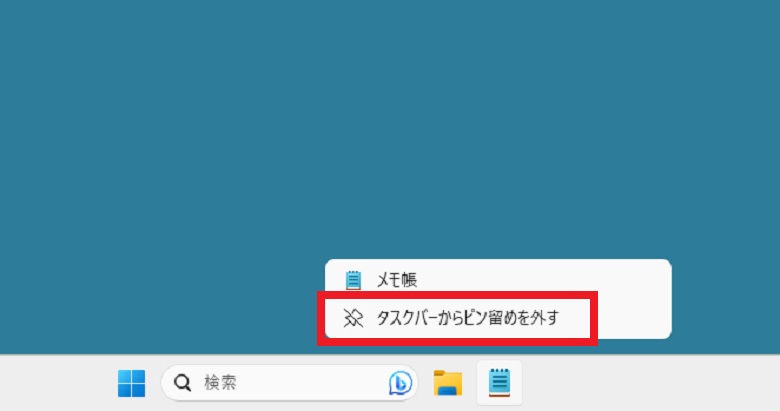
タスクバー上でアプリを移動する方法
タスクバーに配置したアプリは、クリックしたまま左右にドラッグして位置を変更できます。よく使用するアプリを使いやすい場所に移動できます。

アプリを複数開く方法
「アプリのショートカット作成」と「タスクバーへのピン留め」はそれぞれ便利な機能ですが、アプリを複数開く際にはこれらの機能の違いを理解して適切に使用しましょう。
アプリのショートカットの場合
1.ショートカットアイコンをダブルクリックします。

2.もう一つ同じアプリを開く場合は、ショートカットアイコンを再度ダブルクリックします。

アプリがタスクバーにある場合
1. タスクバーのアイコンをクリックします。
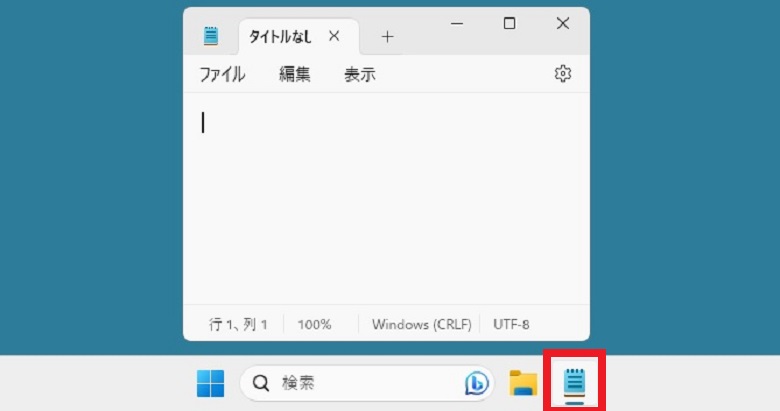
2. もう一つ同じアプリを開く場合は、タスクバーのアイコンを右クリックして、アプリの名前をクリックします。

もう一つアプリを開く場合、タスクバーのアイコンをショートカットアイコンと同じように、再度クリックしてしまうと、アプリは最小化され画面から消えてしまいます。タスクバーのアイコンとアプリのショートカットアイコンは、それぞれ異なる目的と機能性を持っています。
まとめ
アプリのショートカット作成やタスクバーへの配置方法、また、アプリを複数開く場合の注意点について詳しく説明いたしました。これらの操作は、アプリの起動や切り替えを簡単にするだけでなく、パソコンの作業効率を大幅に向上させることができます。



