どのブラウザを使っても基本の設定を知っておくと、快適なブラウジングができます。ブラウザのスタート画面やホーム画面を自分の好きなページに設定することで、効率的に情報を得られます。ブラウザの種類はいろいろありますが、多くのブラウザで同様の設定が可能です。
検索エンジンと検索サイト
- 検索エンジンとは、インターネット上の膨大な情報の中から、キーワードやフレーズを利用して、必要な情報を見つけ出し、最適な結果を表示するためのシステムです。
- 検索サイトとは、検索エンジンの機能を提供するウェブサイトです。検索サイトには、検索欄や検索結果を絞り込むためのオプションなどがあり、検索結果ページは各サイトによって異なります。一般的には検索サイトを介して検索エンジンの機能を利用します。
検索エンジンサービス
- 検索エンジンサービスとは、検索エンジンを含む、関連するサービスや機能を指します。
- 検索エンジンサービスを利用してインターネットで情報を検索する際には「Google」「Yahoo!」「Bing」などの検索エンジンが使われます。
- これらの検索エンジンは異なり、「Yahoo!Japan」は、Googleの技術を使用し「Bing」はMicrosoftが開発した独自の検索エンジンを使用しています。
- それぞれの検索エンジンが異なる手順を採用しているため、同じキーワードでも検索結果は異なることがあります。
スタート画面とホーム画面の違い
- スタート画面とは、ブラウザを起動した際に最初に表示されるページのことです。通常、ブラウザはデフォルトで設定している検索エンジンのホームページをスタート画面として表示します。
- ホーム画面とは、ブラウジング中、特定のページにすぐに戻りたい場合に利用されます。好きなウェブページをホーム画面に設定し、ホームボタンをクリックすることで簡単にアクセスできるようになります。
- これらの設定を、使いやすさや好みに合わせて自由に変更することで、ブラウジングがより快適になります。
スタート画面を「Google」に変更する
「Microsoft Edge」を起動すると、「Bing」の画面が表示されます。この画面を「Google」に変更する手順を紹介します。
1.「スタート」をクリックします。

2.「すべてのアプリ」をクリックします。

3.下方にスクロールして「M」のところから「Microsoft Edge」をクリックします。

4.「Microsoft Edge」が起動し「Bing」の画面が表示されます。

5.検索欄に「Google」と入力後「Enter」キーを押し、Googleの検索結果から「Google」の公式サイトを選択し表示させます。

6.右上の「…」(設定メニュー)をクリックします。

7.「設定」をクリックします。

8.「設定」画面が表示されます。

9.「[スタート]、[ホーム]、および[新規]タブ」をクリックします。

10.「Microsoft Edgeの起動時」から「これらのページを開く」をクリックし「新しいページを追加してください」をクリックします。

11.「URLを入力してください」と表示されます。

12.「Google」のタブをクリックしGoogleの画面に戻ります。

13.アドレスバーに表示されている「URL」をクリックします。URLを端から端までドラッグしてもよいです。URLが青く反転したらコピーします。「Ctrl+C」または、URL上で右クリックしてコピーを選択します。

14.「設定」のタブをクリックし設定の画面に戻ります。

15.「URLを入力してください」に貼り付けます。「Ctrl+V」または、URL上で右クリックし貼り付けを選択します。

16.「追加」をクリックし設定を保存します。

17.「Google」がスタートページに設定されます。

18.ブラウザを閉じてから再度開き、設定を確認します。
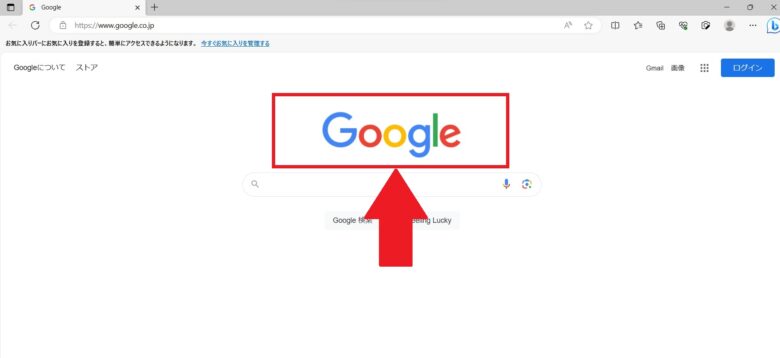
URLとはインターネット上のウェブページのアドレスを指します。URLは通常、ブラウザのアドレスバーに表示されます。
スタート画面の設定を削除する
1. 設定したURLの右側「…」をクリックします。

2. 「削除」をクリックします。
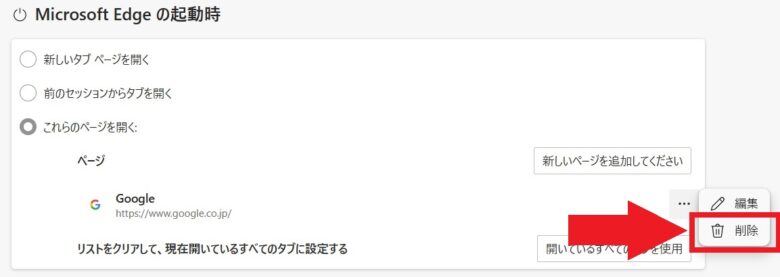
ホームボタンを設定する
ホームボタンは、検索中に指定したページに戻る場合に使います。
よくアクセスするページやお気に入りのページをホーム画面に設定すると大変便利です。
- 「Microsoft Edge」を起動します。
- 右上の「…」(設定メニュー)をクリックします。
- 「設定」をクリックします。
- 「[スタート]、[ホーム]、および[新規]タブ」を選択します。
- 「[ホーム]ボタン」から「ツールバーに[ホーム]ボタンを表示」右横のボタンをクリックしてオンにします。

6. ツールバーに「ホーム」アイコンが表示されます。

7.「新しいタブページ」が設定されている場合、Bingのページが表示されます。下段の「○」ボタンをクリックし、表示させたいページのURLを設定します。
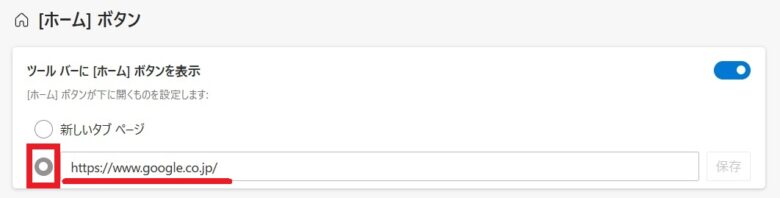
8.「保存」をクリックします。

9.ツールバーの「ホーム」アイコンをクリックして設定を確認します。

まとめ
ブラウザのスタート画面とホーム画面設定方法を説明いたしました。ブラウザの基本設定やテクニックを知っていれば、自分のニーズに合わせたカスタマイズが簡単に行えるようになります。多くのブラウザで同じスキルが通用します。今すぐブラウザの設定を変更して、インターネットの利用を快適にしましょう。


