「ダウンロード」「インストール」「アンインストール」という言葉をよく聞きますが、違いがわからず困っていませんか。だいたい同じ意味だろうと思っていませんか。それぞれの意味や実際の使用方法について詳しく説明いたします。用語の違いを理解し、自分のパソコンを上手に管理しましょう。
ダウンロードとはインターネットからの取得
「ダウンロード」とは、インターネットにあるものを自分のパソコンのなかに持ってくることです。ウェブページ、音楽、ビデオ、アプリ、ゲーム、文書など、さまざまなコンテンツを取得するために利用されます。一度ダウンロードしたものは削除するまでパソコンに保存され続けます。ただし、パソコンのデータがいっぱいになったりパソコンが故障したりすると、ダウンロードしたファイルを更新できなくなったりデータが失われたりする可能性があります。重要なファイルはバックアップを取ることをオススメします。
ダウンロードの手順「画像編」
個人的な楽しみのために、お気に入りの画像を保存したいと思うことがよくあります。インターネットから画像を自分のパソコンにダウンロードする手順を紹介します。
【ダウンロードのイメージ】
画廊に行って絵画を購入し、家に持って帰る。
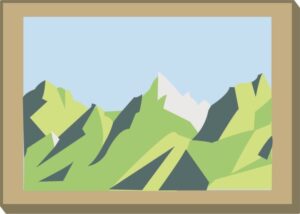
- インターネットで検索し、ダウンロードしたい画像を見つけます。
- 見つけた画像上を右クリックし「名前を付けて画像を保存」を選択します。
- ファイル名にわかりやすい名前を入力し「保存」をクリックします。
- ダウンロードしたファイルが「ダウンロード」フォルダーに保存されます。
※パソコンの初期設定では、「ダウンロード」という名前のフォルダーが保存場所として設定されています。別の場所を指定し、保存場所を変更することもできます。 - ダウンロードした画像はダブルクリックすると表示できます。
※画像ファイルはインストールを必要とせず、ダウンロードするだけで開くことができます。
ダウンロードする際には著作権に注意し、適切なクレジットや許可を取得することを忘れないようにしましょう。特に商用利用を考えている場合や、自身のウェブサイトやブログで公開する場合は、著作権法違反を避けるために必ず必要な許可を得ましょう。著作権フリーの画像を提供しているウェブサイトを利用する方法もあります。ただし、サイトによって、利用条件は異なりますので利用規約を熟読する必要があります。
インストールとはアプリのセットアップ
インストールとは、ダウンロードしたアプリを自分のパソコンのなかで使用できるようにすることです。通常、ダウンロードしたファイルをダブルクリックし、特定の手順に従いアプリをインストールします。インストールが成功すると、そのアプリを起動し使用できるようになります。
インストールの手順
【インストールのイメージ】
「ダウンロード」スーパーに行って食材を買って家に持って帰る。
「インストール」調理して食べられるようにする。

- ダウンロードしたものは通常、ダウンロードフォルダーに保存されます。
- エクスプローラーを開き、左側のダウンロードをクリックします。
- ダウンロードしたものがフォルダーだった場合(圧縮 zip形式フォルダー)フォルダーをダブルクリックして開きます。
- 開いたなかにあるものがフォルダーだった場合、そのフォルダーをダブルクリックして開きます。
- フォルダーのなかのファイル(通常ファイル名に.exeが付いているもの)をダブルクリックして開きます。
- インストールウィザード(アプリをパソコンに入れる手順を示してくれるもの)が開始されます。
- 通常、画面に表示される指示に従い「次へ」を選択し進めていきます。
- 進めていくと「この不明な発行元からのアプリがデバイスに変更を加えることを許可しますか?」というメッセージが表示されます。
- インストールしようとしているアプリケーションを信頼できるかどうか考慮の上「はい」を選択します。
- インストールが完了するので「閉じる」をクリックします。
- 「スタート」メニューから「すべてのアプリ」を選択し確認します。
- 新しくインストールしたアプリが表示されていれば、インストール成功です。
- アプリをクリックすると使用できます。
アプリをインストールする際は、信頼できるものをダウンロード・インストールしましょう。公式アプリストアや開発者公式ウェブサイトからダウンロードする方がよいです。マルウェアやスパイウェア、ウィルスが含まれている可能性のある不明なソースからのアプリを避けることができます。セキュリティリスクを最小限に抑え、安全なアプリを利用しましょう。
アンインストールとは削除
アンインストールとは、パソコンにインストールされたアプリを削除することです。アプリはパソコンから完全に削除され、パソコン上での使用が不可能になります。ただし、必要に応じて再度ダウンロード・インストールすることはできます。
アンインストールの手順
1.「スタート」をクリックします。

2.「すべてのアプリ」をクリックします。

3.下方にスクロールし「設定」をクリックします。

4.「アプリ」を選択します。

5.「インストールされているアプリ」をクリックします。

6.アンインストールしたいアプリをリストから選択します。
7.選択したアプリの右側にある「ⵈ」をクリックします。

8.「アンインストール」をクリックします。
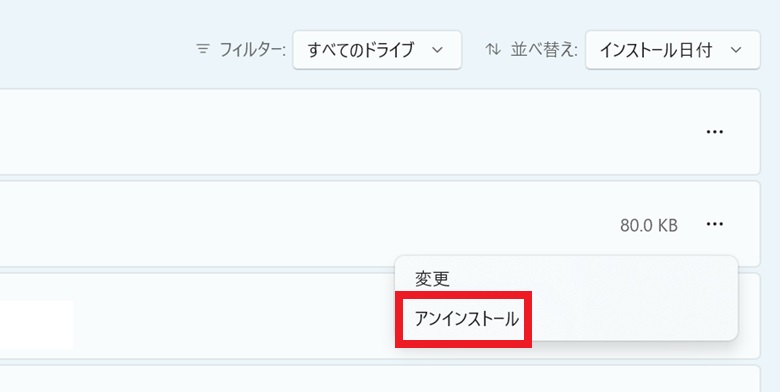
9.「このアプリとその関連情報がアンインストールされます」と表示されるので、「アンインストール」を再度クリックします。

10.「この不明な発行元からのアプリがデバイスに変更を加えることを許可しますか?」と表示されるので「はい」を選択します。
11.アプリが一覧から削除されアンインストールが完了します。
アプリをアンインストールしても、作成したショートカットは自動的に削除されません。ショートカットをダブルクリックすると「ショートカットエラー」のウィンドウが表示されることがあります。これは、そのアプリが存在しないためです。ショートカットが残っていても本体がなければアプリを起動することはできません。アプリをアンインストールした後は、関連するショートカットも削除した方がよいです。
※一般的なダウンロード、インストール、アンインストールの手順です。アプリによってそれぞれ手順が異なる場合があります。
まとめ
ダウンロード・インストール・アンインストールについて説明いたしました。それぞれの違いと使い方、注意点を理解しパソコンを安全かつ効果的に使用しましょう。



