ショートカットキーはマウスを使用せず、キーボードで便利に時短操作できるというものです。しかし、たくさんの種類があって覚えるのが大変です。初心者としての実感は、使わないものは覚えないということです。人によって何が必要で便利かは違いますが、使用頻度のとても高い、13のショートカットキーを紹介します。実際にこれらのショートカットキーを使ってみましょう。日常のパソコン操作が格段に楽になります。
使用頻度の高い13のショートカットキー
ショートカットキーを使用すると、マウスを使うよりも素早く操作を行うことができます。時短にもなりますし、手や腕の負担を軽減します。一度マウスを使わずに操作してみると、ショートカットキーの便利さを実感できます。Let’s try!
※特定のキーを押しながら別のキーを押す操作を
「Ctrl(Windows)+(該当のキー)」
または、
「Ctrl(Windows)+(該当のキー)+(該当のキー)」と表現します。
| ショートカットキー | 機能 |
|---|---|
| Ctrl+C | コピー |
| Ctrl+V | 貼り付け |
| Ctrl+X | 切り取り |
| Ctrl+Z | 元に戻す |
| Ctrl+A | 全選択 |
| Ctrl+S | 保存 |
| Ctrl+F | 検索 |
| Ctrl+H | 置換 |
| Ctrl+Shift+T | 閉じてしまったタブの再表示 |
| Ctrl+Shift+Esc | タスクマネージャーの表示 |
| Ctrl+Alt+Del | 管理ツールの呼び出し |
| Windows+Shift+S | 画面撮影 |
| Windows+V | クリップボードの履歴を表示 |
【Ctrl+C】 コピー

- 機能:テキストやファイル、画像などのデータをコピーします。コピーしたデータはクリップボードに一時的に保存されます。
- 使用例:ドキュメントの一部を選択し「Ctrl+C」を押すと、そのデータがコピーされます。別のドキュメントに貼り付ける場合、コピーすることによってデータを再入力せずに済み、時間を節約できます。また、入力ミスや誤字を防ぐこともできます。
- 注意点:次々と異なる情報をコピーすると、前にコピーした情報は更新されてしまい、新しくコピーした情報だけが残ります。
【Ctrl+V】 貼り付け

- 機能:コピーしたデータを、選択した場所に貼り付けます。同じデータを繰り返し貼り付けることができます。
- 使用例:ドキュメントの一部をコピーしてほかのドキュメントに貼り付けたり、ウェブページのURLをコピーして直接アドレスバーに貼り付けたりできます。「Ctrl+C(コピー)」と合わせて覚えておくとよいです。
【Ctrl+X】 切り取り

- 機能:選択したテキストやファイルをその場所から切り取ることができます。切り取ったデータは元の場所から削除されて、クリップボードに一時的に保存されます。
- 使用例:「Ctrl+V」(貼り付け)と組み合わせることによって、文字列の移動や段落の入れ替え、またファイルを別のフォルダーに移動して整理することができます。
- 注意点:「Ctrl+X」はデータが移動するので元の場所からデータが消えます。元の場所にデータを残したい場合は「Ctrl+C」でコピーして貼り付ける操作になります。
【Ctrl+Z】 元に戻す

- 機能:最後に行った操作を取り消すことができます。
- 使用例:データを誤って変更・削除してしまった場合、元に戻すことができます。
- 注意点:すべての状況で必ずしも戻せるわけではありません。また、どこまで戻せるかは使用しているアプリや設定によります。
【Ctrl+A】 全選択

- 機能:テキストやファイルを、一度にすべて選択することができます。
- 使用例:ドキュメント内のすべてのテキストを選択したり、エクスプローラー内ですべてのファイルやフォルダーを選択したりできます。ほかの機能と組み合わせることにより、コピー・ファイルの移動・削除が一括操作できます。
【Ctrl+S】 保存
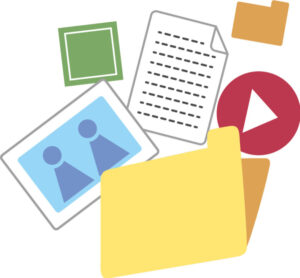
- 機能:ファイルの保存ができます。
- 使用例:文書を作成中に途中経過を保存したい場合、今現在の状態が保存されます。時間をかけて作成したファイルも保存を忘れると一瞬で消えてしまいます。定期的に保存することで、急なパソコンのトラブルにも備えることができます。
【Ctrl+F】 検索

- 機能:ウェブページやドキュメント内で指定したテキストを検索できます。キーワードを入力することにより、その情報を素早く見つけることができます。
- 使用例:「Ctrl+F」を押した後、表示された検索ボックスに検索したい文字を入力すると、該当する文字がハイライトされます。長いウェブサイトや文書内で特定の情報を効率的に見つけることができます。
【Ctrl+H】 置換

- 機能:テキスト編集アプリ内で指定したテキストを、別のテキストに置き換えることができます。
- 使用例:「Ctrl+H」を押した後、表示された置換ボックスに検索するテキストと置換後のテキストを入力します。特定のテキストを新たなテキストに変更したい場合、すべての箇所を一括して変更することもできます。
- 注意点:「Ctrl+H」は、アプリによって機能が異なります。テキスト編集アプリでは、指定したテキストを別のテキストに置き換える「置換機能」として使われますが、ウェブブラウザでは通常「ブラウジング履歴」を表示するために使用され、置換機能としては使われません。
【Ctrl+Shift+T】 閉じてしまったタブの再表示

- 機能:閉じてしまったタブが復元されます。
- 使用例:間違って閉じてしまったウェブページを再表示できます。もう一度検索したり、URLを入力したりする手間が省けます。
【Ctrl+Shift+Esc】 タスクマネージャーの表示

- 機能:タスクマネージャーが起動し、現在実行中のアプリ一覧が表示されます。
- 使用例:アプリが応答しない場合やパソコンに負荷の高いアプリを使用している場合など、そのアプリを強制終了することができます。
- 注意点:重要なアプリを間違って終了しないように注意しましょう。自分の知識が及ばないアプリには手を出さない方がよいでしょう。
【Ctrl+Alt+Del】 管理ツールの呼び出し

- 機能:パソコンの「ロック」「ユーザー切り替え」「サインアウト」「タスクマネージャーの表示」などの機能を呼び出します。
- 使用例:セキュリティ関連の操作ができますが、一般的には「タスクマネージャーの表示」からアプリの強制終了をする場合に使用されることが多いです。
- 参考:「Ctrl+Shift+Esc」はタスクマネージャーを直接起動させ、現在進行中のアプリを管理できます。一方「Ctrl+Alt+Del」はセキュリティ関連の操作も呼び出すことができます。状況に応じて選択し適切に使用しましょう。
【Windows+Shift+S】 画面撮影

- 機能:パソコンなどの画面を簡単に撮影できます。特定の領域だけを選択して撮影したり、全画面を撮影したりできます。撮影した画像はクリップボードに一時的に保存されます。
- 使用例:「Windows+Shift+S」を押すと画面が暗転し撮影できるようになります。撮影モードの選択やマウスを使用して撮影範囲をドラッグして決定することもできます。この機能を使用して、エラーメッセージや問題が発生した画面を撮影しサポートに問い合わせたり、アプリの操作手順を図解するための画像撮影をしたりできます。画像ファイルとして保存する場合は、撮影した画像をペイントなどのアプリに貼り付け、そのアプリの保存機能を使用します。
- 参考:Windows11ではスクリーンショットアプリとしてSnipping Toolが標準搭載されています。より高度な編集機能が必要な場合は、このアプリを使用します。
【Windows+V】 クリップボードの履歴を表示

- 機能:クリップボードは、テキストや画像などのデータを一時的に保存する機能を持っています。データをコピーすると、そのデータはクリップボードに保存されます。貼り付け操作を行うと、クリップボードからデータが取り出されて貼り付けられます。ただし、クリップボードの履歴は、電源を切ると消去されてしまいます。データを残すにはピン留めする方法があります。
- 使用例:「Ctrl+C」を使用して項目を複数コピーし、「Windows+V」を押すと、クリップボードに保存されたデータが表示されます。表示されたデータから必要なものを選択し、貼り付けることができます。また、同じ内容を何度も貼り付ける場合は、履歴から選択することで、何度もコピーする手間を省くことができます。
設定方法
「Windows+V」を初めて使用する場合
1. 初めて「Windows+V」キーを押すと、ウィンドウが表示されるので「オンにする」をクリックして有効にします。

一般的な設定方法
1.「スタート」メニューを開きます。

2.「すべてのアプリ」をクリックしてアプリ一覧を表示します。

3.「設定」を選択します。

4.左側から「システム」を選択します。

5.下方にスクロールし「クリップボード」を選択します。

6.「クリップボードの履歴」スイッチを「オン」に切り替えます。

まとめ
パソコン操作で、もっと便利にできないかなと思ったときに必要になるのがショートカットキーです。ショートカットキーを適切に活用することで、作業時間を短縮し、操作のスキルを向上させることができます。「Ctrl+C」から始めましょう。



