メモ帳は文字を入力し保存するシンプルなソフトです。文字の入力から保存、ウィンドウのサイズ変更や移動、二つのウィンドウを並べる方法などメモ帳の基本的な使い方を説明いたします。
メモ帳に文字を入力する方法
メモ帳を起動します。
1.「スタート」をクリックします。
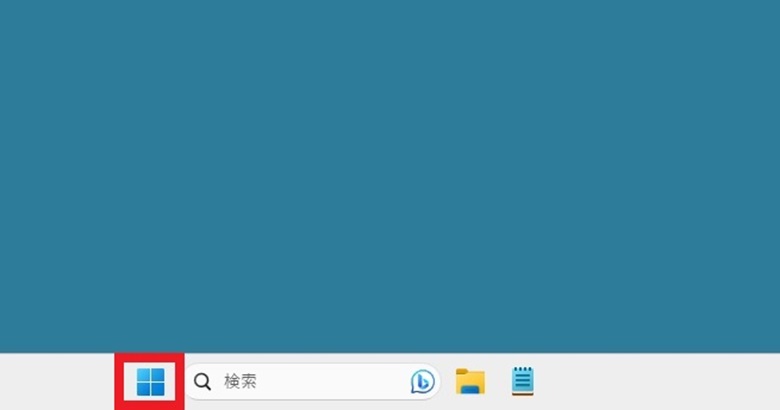
2.「すべてのアプリ」をクリックします。

3.下方へスクロールして「メモ帳」をクリックします。

文字を入力する場所の確認
文字を打つ場所を毎回確認する癖をつけましょう。
1. 「メモ帳」の中をクリックします。
2. 縦棒が点滅したら入力可能な状態です。
3. 縦棒がある場所に文字を入力します。

※文字を打つ場所をクリックし、縦棒が表示されていることを必ず確認しましょう。
日本語入力モードに切り替える
日本語入力モードに切り替えて入力しましょう。
1.キーボードの左上「半角/全角」キー(ESCキーのひとつ下)を押して日本語入力モードに切り替えます。
英語に戻す場合は、再び「半角/全角」キーを押します。

2.「てすと」と入力します。文字の下に波線が表示され、まだ変換できる状態です。
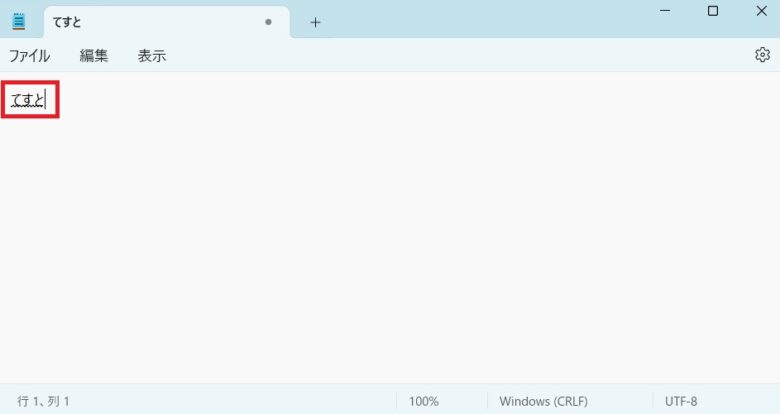
3.「スペース」(キーボードの中央下)を押して変換します。

4.カタカナに変換され、文字に下線が表示されます。まだ変換できる状態です。

5.「Enter」キーを押して確定します。

6.確定され、線がなくなり「テスト」と入力されます。

文字サイズを変更する便利な方法
知っておくと便利な機能です。文字や画面の拡大・縮小を行うことができます。
- 文字の拡大:「Ctrl」キーを押しながらマウスのホイールを上に回すと文字が大きくなります。

- 文字の縮小:「Ctrl」キーを押しながらマウスのホイールを下に回すと文字が小さくなります。

※デスクトップ上をクリックして操作すると、アイコンが拡大・縮小します。メモ帳の文字サイズを変更する場合は、必ずメモ帳上をクリックしてから操作しましょう。
メモ帳の保存方法
文字を入力したメモ帳を保存しましょう。
1. メニューバーから「ファイル」をクリックします。最初の保存は「保存」または「名前を付けて保存」を選択します。

2. どちらを選択しても「名前を付けて保存」の画面がメモ帳上に表示されます。最初は必ず名前を付けて保存します。

3. わかりやすい場所として、デスクトップに保存します。左側に表示されている「デスクトップ」をクリックします。上部のアドレスバーにもデスクトップと表示されていることを確認します。
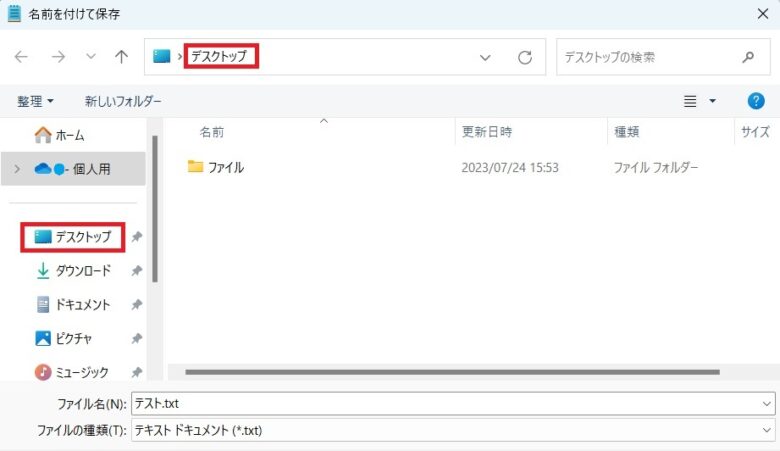
4.「ファイル名」に名前を入力します。今入力されているものは「BackSpace」キーを押して削除し「練習」と入力します。

5.「保存」をクリックします。
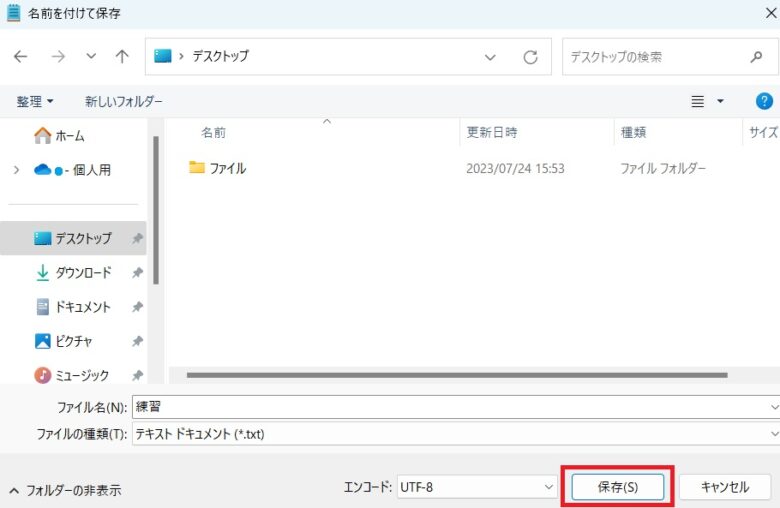
6.デスクトップ上に、保存したものが表示されます。保存したものをファイルといいます。

※表示されなかった場合は、デスクトップ上で空いている場所を右クリックして「最新の情報に更新」を選択すると表示されます。
- ファイルをダブルクリックすると、開くことができます。
- ウィンドウを閉じるには、右上の「✕」ボタンをクリックします。
- ファイルを削除する場合は、ファイルを左クリックしたままごみ箱のアイコンの上にドラッグして指を離します。(ドラッグ&ドロップといいます)
- ごみ箱に入れたものは「ごみ箱を空にする」操作を行うまでは後から取り出すことができます。
上書き保存の方法
上書き保存は二度目以降の保存を行うことで、変更を元のファイルに反映させ保存する方法です。
- 既存のファイルを開き、変更内容を入力します。
- メニューバーから「ファイル」をクリックします。
- 「保存」を選択した場合
変更内容を反映して保存されるので、元のファイルが変更されます。 - 「名前を付けて保存」を選択した場合
新しい名前を付けることによって変更内容が反映された新たなファイルとして保存されます。元のファイルは変更されず、変更された別のファイルが作成されます。
※元のファイルを変更するのか、新たなファイルを作成するのか注意して作業しましょう。
元のファイルを残す安全な保存方法
ファイルをコピーアンドペーストする方法です。(コピペともいいます)
1. 対象ファイルをクリックして選択します。

2. キーボードの「Ctrl」キーを押しながら「C」キーを押してファイルをコピーします。

3. 貼り付けたい場所をクリックし「Ctrl」キーを押しながら「V」キーを押してファイルを貼り付けます。

4. コピーしたファイルに変更を加えます。

5. 変更を加えたファイルに新しい名前を付けて保存します。

保存確認ダイアログの見方
メモ帳に文字を入力後、保存しないで「✕」ボタンをクリックすると【変更内容を保存しますか?「保存」「保存しない」「キャンセル」】が表示されます。これは一般的に「保存確認ダイアログ」と呼ばれています。それぞれの違いを見ていきましょう。
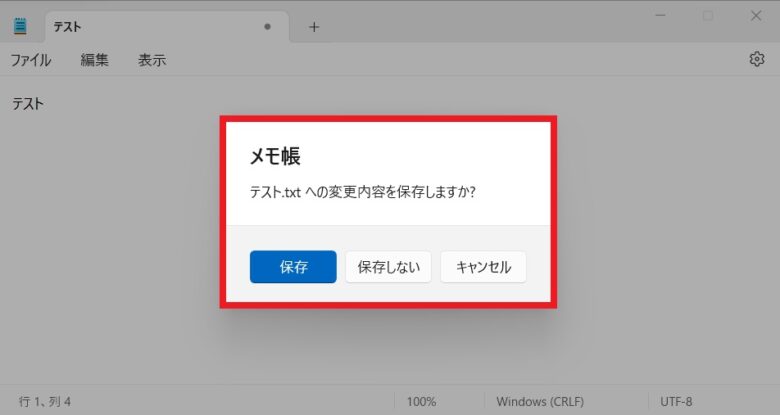
- 「保存」を選択した場合
初めて保存する場合「名前をつけて保存」の画面が表示されるので、名前を付けて保存するとウィンドウが閉じます。二度目以降の保存は、変更が反映されウィンドウが閉じます。 - 「保存しない」を選択した場合
変更内容は破棄され、変更されず元の状態のままでウィンドウが閉じます。 - 「キャンセル」を選択した場合
閉じる行為がキャンセルされ、ウィンドウは開いたままになります。
※必ず保存しましょう。
メモ帳のウィンドウサイズ変更方法
メモ帳のウィンドウサイズを拡大すると閲覧しやすくなり、編集が簡単になります。また、サイズを調整して複数のウィンドウを並べることで作業効率が上がります。
ドラッグしてサイズ変更
四つ角や上下左右をドラッグすることでサイズを変更できます。
サイズが最大になっている場合は、元のサイズに戻してから作業しましょう。
右上の四角が二つのボタンをクリックすると元のサイズに戻ります。

タイトルバーをダブルクリックしてサイズ変更
タイトルバー(メモ帳上部)の空白部分をダブルクリックするとウィンドウが最大化されます。
もう一度ダブルクリックすると元のサイズに戻ります。

画面分割機能でサイズ変更
Windows11には画面分割機能があります。
①タイトルバーをクリックしながら上端にドラッグすると、グレーの領域が表示されてウィンドウが最大化されます。クリックしながら下方向にドラッグすると元のサイズに戻ります。
②クリックしながら右端にドラッグすると、領域が表示されてウィンドウが右半分(1/2)になります。左側も同様に左端にドラッグすると、ウィンドウが左半分(1/2)になります。
③右上の角にドラッグすると、領域が表示されてウィンドウが1/4のサイズになります。右下、左下、左上の角でも同様に1/4のサイズになります。

メモ帳の移動方法
メモ帳のウィンドウを画面内で自由に動かし、使いやすい作業環境を作りましょう。
- 画面の中央に移動する場合
メモ帳のタイトルバーをクリックしながら画面中央にドラッグします。 - 右隅に移動する場合
タイトルバーをクリックしながら右側にドラッグしていきます。マウスポインターが右端に達したら、タイトルバーの左端を再度クリックし右隅にドラッグします。 - 左隅に移動する場合
タイトルバーをクリックしながら左側にドラッグしていきます。マウスポインターが左端に達したら、タイトルバーの右端を再度クリックし左隅にドラッグします。
メモ帳を二つ並べる方法
二つのメモ帳を並べて配置すると、一方を参照しながらもう一方で入力や編集を行えます。また、内容をもう一方にコピペすることも簡単にできます。
メモ帳を「新しいウィンドウで開く」設定方法
1. メモ帳を起動します。
2. 右上の歯車マーク「設定」をクリックします。

3. 「設定」の画面が開くので「ファイルを開いています」のプルダウンメニューから「新しいウィンドウで開く」を選択します。メモ帳が毎回新しいウィンドウで開かれるように設定されます。

二つ並べて配置する方法
- メモ帳のファイルをダブルクリックして一つ開きます。
- もう一つ別のファイルをダブルクリックして開きます。
- 二つのメモ帳が開かれます。
- 一つ目のメモ帳を左端(または右端)にドラッグします。
- 二つ目は残りのスペースにドラッグします。
- それぞれのサイズや位置を調整して配置します。
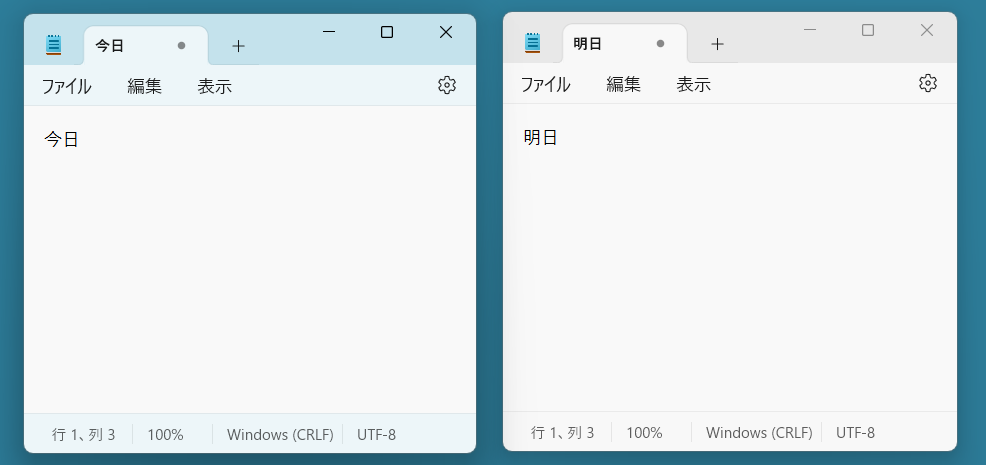
まとめ
メモ帳の基本的な使い方を説明いたしました。文字の入力から保存、ウィンドウのサイズ変更や移動、二つのウィンドウを並べる操作などを覚えておくと便利に使えます。



